Printing at Node5 with MyQ Roger
See how to easily & securely print from your phone or your PC
Let's print something!
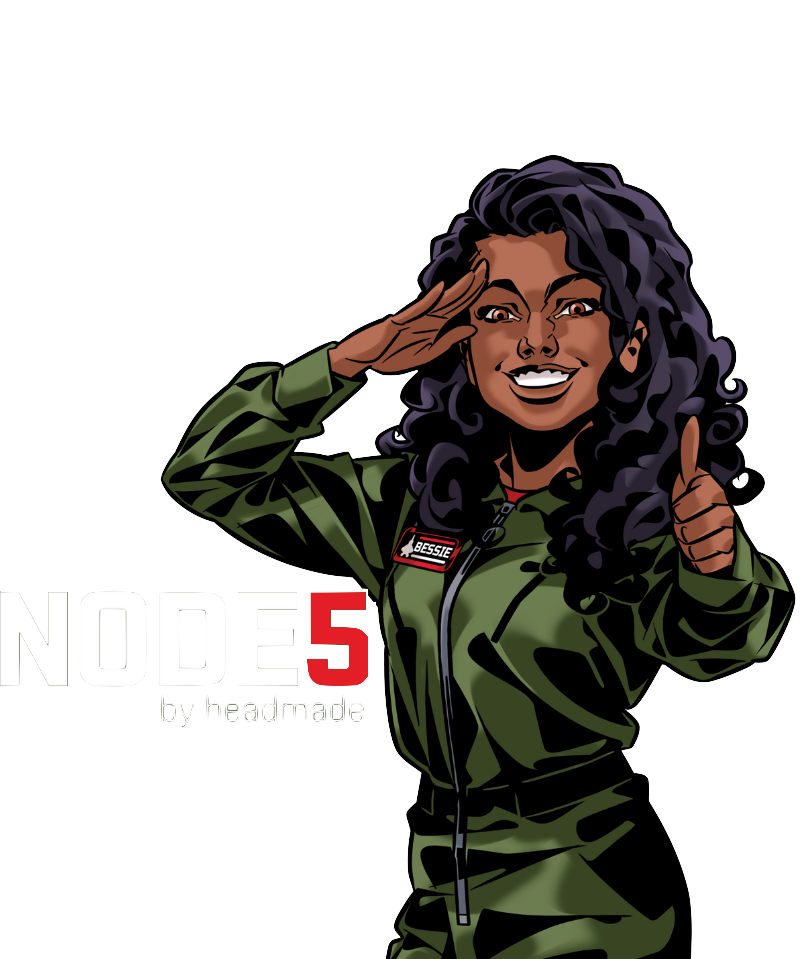
Printing from Windows Devices
The primary option for printing via MyQ Roger is to use your mobile phone that you have probably been using during the registration to MyQ Roger. On the other hand, of course, we understand that sometimes you may need to print from your computer using standard drivers. That way we offer an alternative to mobile print, the MyQ Roger Client.
MyQ Roger Client (or MRC) is our application that facilitates the printing process by turning your computer into a kind-of a local micro server. Everything you are about to print will be sent to this client, analyzed, and stored locally on your hard drive. All files are of course encrypted to ensure their security. The Client then sends the information about your print job to our cloud-based tenant to deliver them to your mobile application and the application installed on the printer. Once you are at the printer and request the file to be printed, the Client sends it directly to the printer. That way it is still under your control, and we do not actually get the copy of your valuable documents.
To print from Windows to a MyQ Roger printer, you will need few things installed:
- The MyQ Roger client
- A windows printer using Ricoh drivers and special print port settings
- Optional: The MyQ Roger application on your phone
In the following chapters of this guide, we will show you how to install everything that is needed on your computer, and then how to use the application.
A. INSTALLATION VIA USER-FRIENDLY PACKAGE
To make things easier for you, we have prepared an installation package that will do everything for you in just one click. It will install the client, driver and Windows printer with all the necessary settings. Before we can start, download the file using the link below, please.
Once downloaded, extract the package and start the installation by running the _Install.bat file. You'll be asked for administrator access. The installation takes only about 2 minutes and requires no interaction from your side. Please don’t close the window during the installation process.
B. MANUAL INSTALLATION
Do you prefer setting up everything yourself? For manual installation, please follow these steps:
Install a printer driver
- For Ricoh, we recommend using a PCL6 V4 Driver for Universal Print, available here
- Run the downloaded file, copy the folder where the data will be extracted to (there is no autorun), and confirm extraction to a temp folder with the Unzip button
- Open the folder with the extracted data and run the RV_SETUP.exe file
- Agree with the license agreement and choose the USB installation mode (it won't connect to the printer, which is desired, and only install the driver)
- Choose IM C3000 from the device list and confirm the driver installation
- Once done and the attempt to connect via USB is displayed, close the installation wizard
Install a Windows printer
- Press Win+R
- Type “control printers” and press enter
- On top, press Add a printer
- In the dialogue, click The printer that I want isn’t listed
- Choose Add a local printer or network printer with manual settings
- Choose Create a new port. Type of port: Standard TCP/IP Port
- Hostname or IP address: localhost, Port name: Roger_Client
- Confirm and wait a moment for Windows to try and scan for the port
- After a while, the Additional port information required dialogue will appear
- Choose Custom and click Settings
- Set Protocol: LPR, Queue Name: Roger and LPR Byte Counting Enabled: Yes
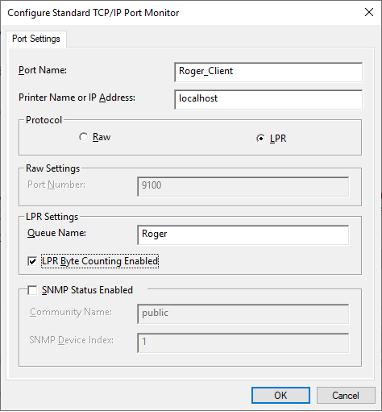
- Confirm with OK and Next
- In the next step, choose a printer manufacturer: Ricoh and in Printer, choose PCL6 V4 Driver for Universal Print
- If requested, confirm the use of the existing printer driver
- Choose a name for the printer – MyQ Roger
- Do not share this printer
- You can set up the printer as a default if you like. At this moment, do not print a test page
Install the MyQ Roger Desktop Client
- Download MRC here
- Install the application with the default setup
C. HOW TO USE MYQ ROGER CLIENT
Once the installation is finished, you will need to log in to your MyQ Roger Desktop Client (MRC), there are two different options of how this can be done.
To log in, left-click on the MCR in your laptop's taskbar and select your preferred login option.
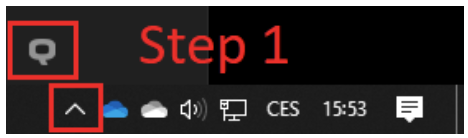
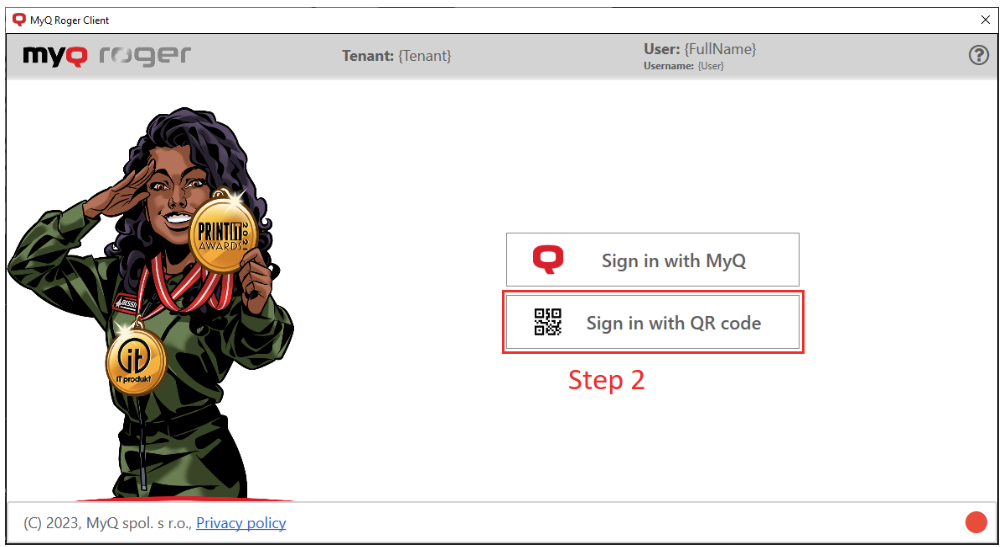
Login via QR Code
This is an option intended for those that have registered over the MyQ Roger mobile application. Once you select this option (Sign-in with QR code) on the Client on your PC, the system will generate a one-time QR code you have to scan using your mobile app. The code is valid for two minutes. To scan it, open the MyQ Roger app on your phone and click on the LOGIN button at the bottom of the screen.
Scan both first and then the second QR codes to log in.
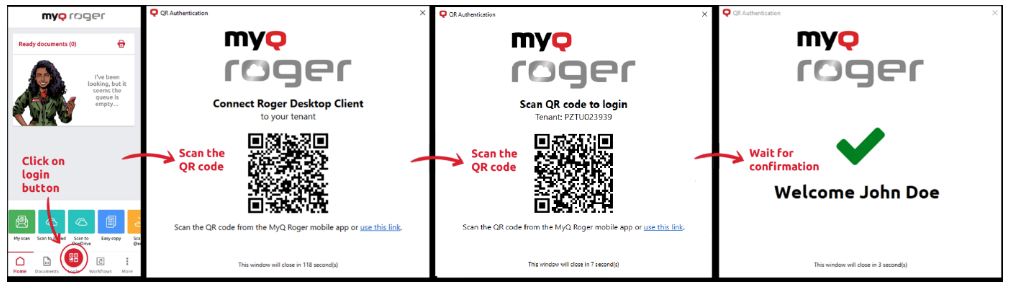
And now you are ready to print.
Login via MyQ Credentials
An option intended for the users registered via our web-based form. If this is your case, use the credentials you received in the email MyQ Roger sent to your email box.
Tenancy name: node5
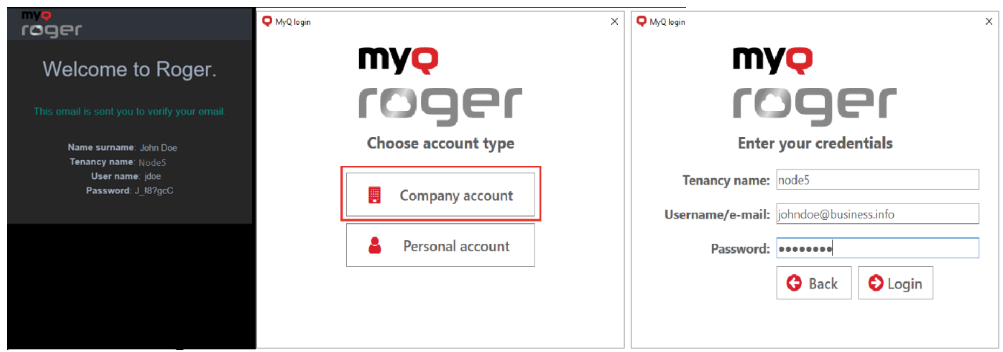
Login via Microsoft or Google Account
After you pair your MRC for the first time using QR code or manual login, you can use Microsoft or Google login methods. Just select the one you prefer. Please bear in mind that if you opt for Google authentication, the window where you select your account will appear in your web browser, while for Microsoft account, it will pop-up in an new window on your screen.
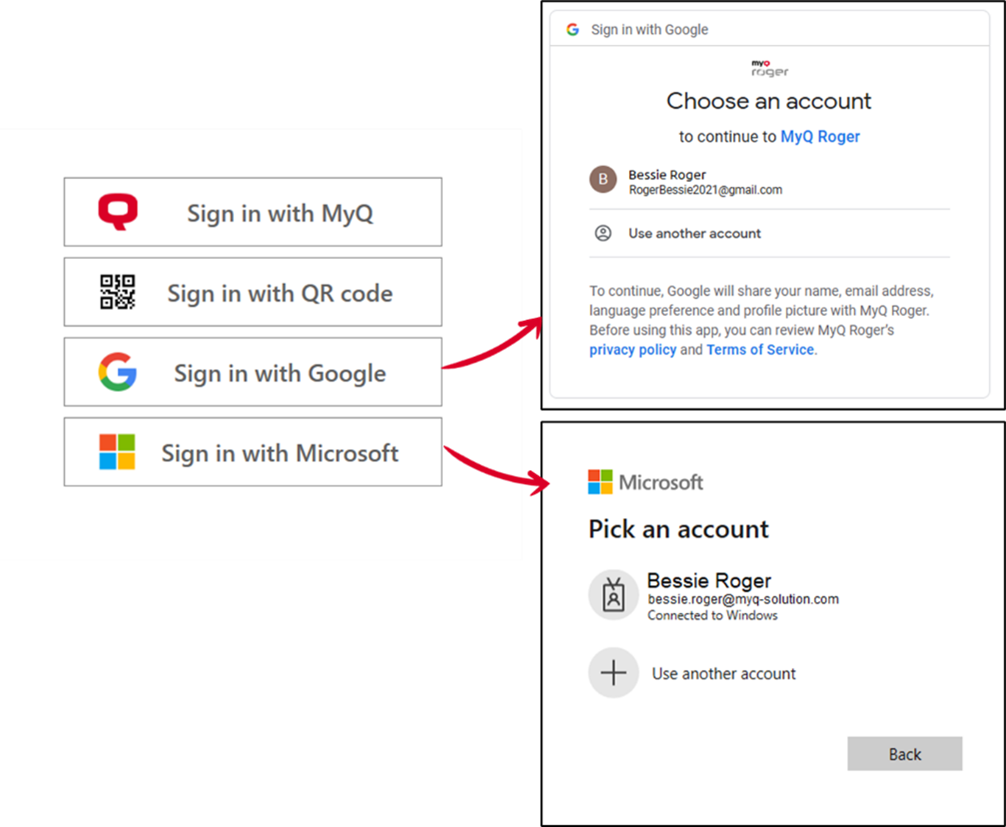
Printing via MyQ Roger Client
To print, simply use the MS Windows printer called MyQ Roger you have installed in the previous steps. The MyQ Roger Client should be running in the background, so after your successful login, you do not have to open it again. The application remembers you until you open it and log out. Do not worry, even if you logout accidentally, you will not lose your print jobs waiting in the application. You may still go to the printer, authenticate and release them.
IMPORTANT: Please bear in mind the printer and your computer using MyQ Roger Client must be connected to the same network when printing your document.
Now you may print the standard way by selecting the printer created specifically for the MyQ Roger Client. You may of course modify all the job parameters, like number of copies, duplex, color and others. Once you will send the job to print the MyQ Roger application will take care of your job, which is indicated by a pop-up window, which will shortly appear in the bottom right corner of your screen.
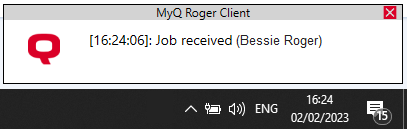
Now, how to release the file? Easily with the MyQ Roger mobile app! When standing at the printer, open the app press the Print all button, and log in by scanning the QR code on the printer panel.
If you have any problems with the installation, please contact a MyQ specialist to help you at [email protected], Tel. +420770148011.
Printing from macOS devices
To print from your macOS device, please follow these steps:
- Open System Preferences

- Go to Printers & Scanners
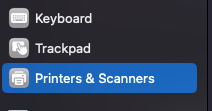
- Click the Add Printer, Scanner or Fax button
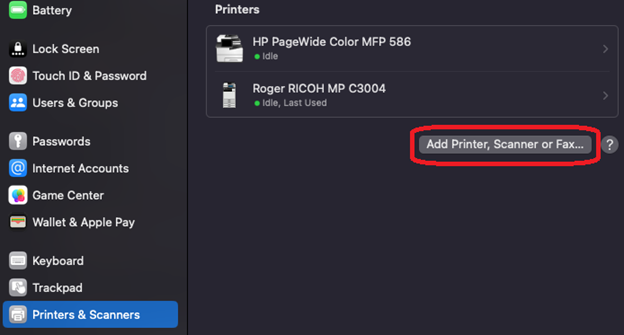
- Right-Click the bar with icons on the top and choose Customise Toolbar…
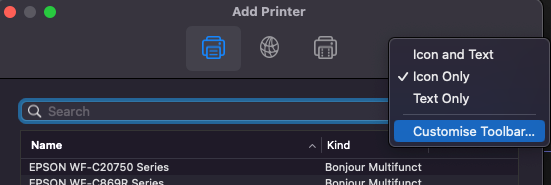
- Drag&Drop the Advanced icon to the list of available icons
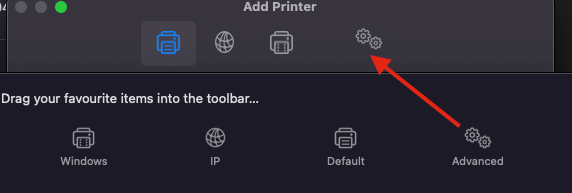
- Open the now available Advanced tab and Type - choose Internet Printing Protocol (http)
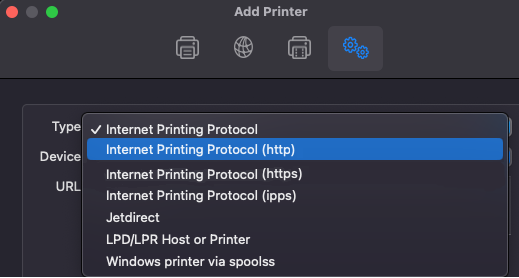
- In the URL, enter http://10.2.1.134/rws/sop/roger/ipp
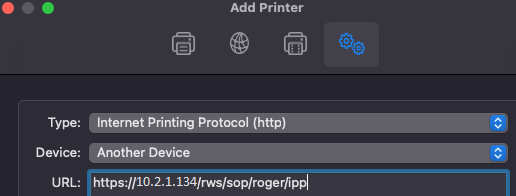
- Name the printer MyQ Roger

- In Use, choose Generic PCL Printer
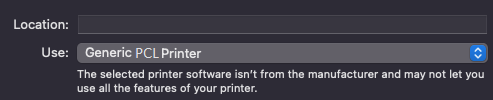
- Finish the setup – if asked, confirm that the machine has a duplexer.
Now you're all set to start printing! Simply choose MyQ Roger in the print dialogue when you want to print a document.
Please note it can happen that MyQ Roger won't display your jobs. This issue may occur due to a difference between the user sending the print and the user in MyQ Roger. As a result, the job won't get assigned. In such a case, please contact the administrator to help you set up an alias for your MyQ Roger account to match your macOS account.
You will be asked to provide your Mac username. You can find it out by using command „whoami“ in the Terminal.
Click on the Finder and find Terminal. In the window, type whoami and press enter.
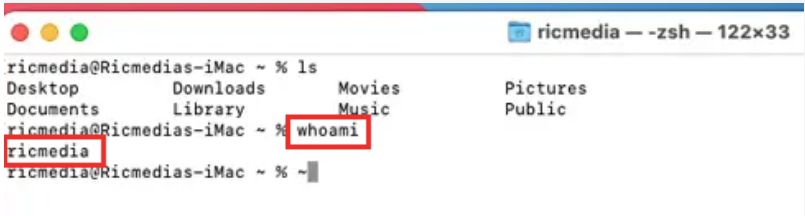
The result is your user name – please provide it at the reception to have it registered as your alias.
Looking for a faster solution without having to set up anything? You can use the seamless mobile printing with the MyQ Roger app. Just upload the documents from the MacBook to your cloud storage (iCloud, OneDrive, Google Disk, Dropbox, or Box) in a PDF format and find them in the mobile app. You can easily print them from there.
If you have any problems with the installation, please contact a MyQ specialist to help you at [email protected], Tel. +420 770 148 011.

